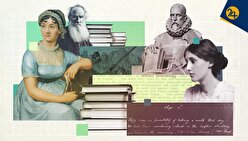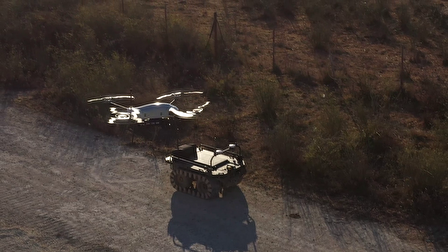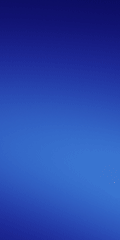راهکار فراموش کردن پسورد ویندوز ۱۰

رویداد۲۴ همه ما برایمان پیش آمده که رمزی را برای ویندوز لب تاب یا کامپیوتر شخصی بگذاریم ولی بعد از مدتی به دلایلی از جمله مشغله کاری، سخت بودن رمز مورد نظرمون، حواس پرتی و بسیاری از دلایل دیگر رمز خود را فراموش کنیم. این مشکل باعث می شود که شما چون به حساب کاربری اصلی خود دسترسی ندارید بسیاری از تنظیمات مربوط به سیستم تان از دسترس شما خارج شود .مثلاً دیگر احتمالا نمی توانید برنامه ای را نصب کنید و یا حذف کنید. تنظیمات آساسی را در واقع از دست می دهید.
اما حتما می دانید که سازندگان ویندوز و طراحان آن این مشکل را در نظر گرفته آند و می دانند که این اتفاق ممکن است برای هر کاربری بیفتد پس از اینکه رمزتان فراموش کردید خیلی ناراحت نباشید حتما راه حلی برای بازیابی رمز شما است. امروز قصد دارم در این مقاله شما را با روش های بازیابی پسورد ویندوز ورژن ۱۰ آشنا کنم. امیدوارم تا انتهای مقاله با ما همراه باشید و از خواندن این مقاله اطلاعات مفیدی را به دست آوردید که راه گشای مشکلات شما در هنگام فراموشی پسورد ویندوزتان باشد.
تاریخچه حساب های کاربری در ویندوز
در ویندوزهای قدیمی مثل XP اگر به هر دلیلی پسورد خود را فراموش می کردید با استفاده از حساب کاربری ادمین امکان بازیابی پسورد فراهم بود. در واقع این موضوع باعث شده بود که امنیت سیستم شما کاهش یابد و هرکسی با دسترسی به حساب کاربری ادمین می توانست به سیستم شما دسترسی داشته باشد. با گذشت زمان طراحان ویندوز تصمیم گرفتند این مشکل را حل کنند به همین دلیل شرکت مایکروسافت در ویندوزهای مدل جدیدتر مثل ویستا و 10 تصمیم گرفت این دسترسی را غیر فعال کند و به جای آن User Account Controlگزینه را فعال کرد.
با این تغییر دیگر مثل گذشته بعد از فراموشی پسورد تان امکان بازیابی رمز از طریق حساب کاربری ادمین امکان پذیر نیست. البته هم چنان شما می توانید این حساب کاربری داخلی را مانند ویندوز xp را برای ویندوز ده تان فعال کنید ولی این موضوع اصلا به شما توصیه نمی شود چون واقعا دارید با اطلاعات حساس و امنیتی خود کاری می کنید که در دسترسی بدافزارها قرار گیرد که بسیار کار خطرناکی است.
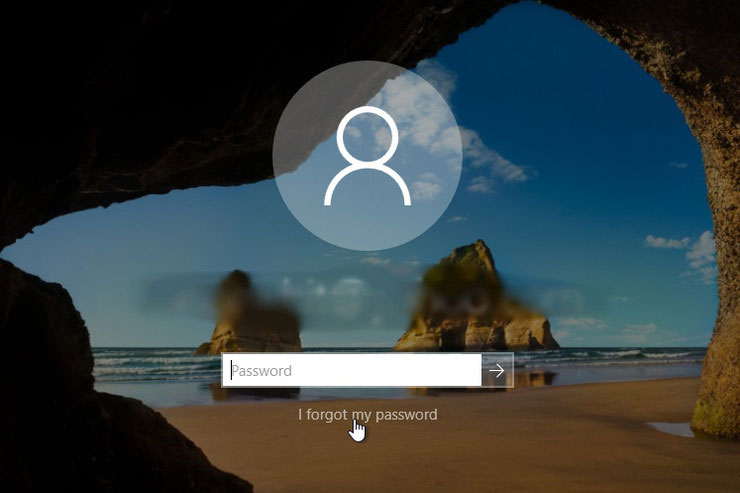
بازیابی پسورد ویندوز 10
برای بازیابی پسورد ویندوز۱۰ شما دو راه حل اصلی را پیش رو دارید.
۱-حساب کاربری مایکروسافت
این حساب کاربری به صورت آفلاین در کامپیوتر شخصی شما است. اگر شما از این حساب استفاده کنید پسورد ویندوز را هر زمان که بخواهید به راحتی می توانید تغییر دهید.
برای ساخت این حساب کاربری نیاز است که شما به صفحه بازیابی رمز عبور حساب های مایکروسافت بروید و مراحلی که برای ساخت آن است را به دقت طی کنید. اما نکته قابل توجه این است که در حین ساخت حساب کاربری جهت بازیابی رمز عبور از شما شماره تلفن یا آدرس ایمیل خواسته شد حتما این کار را با دقت انجام دهید چون در این صورت شما به راحتی با همین شماره تماس و ایمیل رمز فراموش شده را می توانید به دست آورید.
بیشتر بخوانید: افزونهای در کروم که میتواند رایانه شما را هک کند!
۲- حساب کاربری سنتی
اما در این میان هستند کسانی که راه حل سختتر را برای بازیابی پسورد ویندوزشان انتخاب می کنند و به دنبال ساخت حساب کاربری سنتی هستند. در این حالت بازیابی پسورد کار دشوارتری است. در حساب های کاربری سنتی بازیابی با یکسری سوالات امنیتی که شما در ابتدا به آن پاسخ داده آید صورت می گیرد. مانند نام معلم اول دبستان؟ نام مدرسه ابتدایی؟ و از این دست سوالات که شما باید در خاطرتان داشته باشید که چه پاسخی را به این سوالات داده آید تا در صورت فراموشی پسورد تان با رفتن به مسیر Settings > Accounts > Sign-in options
وارد حساب کاربری شده و پسورد تان را بازیابی کنید.
۳- بازیابی پسورد به روش بوت کردن
قبل از هر کاری باید یک فلش درایو بوتیبل(قابل بوت کردن) از ویندوزشان بسازید. اگر ساخت فلش مموری را نمی دانید حتما آن را از طریق نت یادبگیرید متاسفانه اگر بخواهم روش آن را توضیح بدهم مفصل است و از حوصله عده ای ممکن است خارج باشد. فقط بدانید که توسط نرم افزارهایی صورت می گیرد و زیاد سخت نیست.
پس از انجام این کار، حالا باید فلش رابه سیستم خود متصل کنید و عمل بوت اعمال کنید. در اغلب سیستم ها با بالا آمدن سیستم اگر کلید F12 را بفشارید فلش بوت می شود. البته این موضوع عمومی نیست و ممکن است در لب تاب های مختلف نحوه بوت شدن متفاوت باشد پس اگر دستور F12 برای بوت شدن کار نکرد حتما با در نظر داشتن مدل سیستم خود سعی کنید بدانید که چگونه سیستم تان بوت می شود.
پیش از هرچیز باید ابتدا یک فلش درایو بوتیبل از ویندوز 10 بسازید. پس از انجام این کار، فلش را به کامپیوتر خود متصل کرده و آن را بوت نمایید.
مرحله بعدی این این است که فلش خود را انتخاب کنید و بگذارید تا ویندوز بالا بیاید. به محض اینکه آرم ویندوز 10 را دیدید، خیلی سریع کلیدهای Shift + F10 هم زمان بفشارید تا صفحه Command Prompt برای شما بالا بیاید. در اکثر سیستم ها ویندوز در درایو C نصب می شود ما هم فرض مان بر همین است که ویندوز در درایو C نصب است با همین فرض دستور زیر را در Command Prompt تایپ می کنیم و کلید Enter را می زنیم
در اینجا اگر نمیدانید ویندوز در کدام درایو نصب شده فرمان \:C را تایپ و اینتر را فشار دهید، اگر با پیام The system cannot find the drive specified مواجه شدید، معنیش این است که ویندوز در آن درایو نیست. حرف اول درایوهای خود را تایپ کنید تا درایو ویندوز پیدا شود. وقتی درایو مورد نظر را پیدا کردید فرمان Windows\System32 را تایپ کنید تا به پوشه System32 دسترسی پیدا کنیدد.
حالا لازم است دو دستور زیر را تایپ کنید.
ren utilman.exe utilman.exe.bak
ren cmd.exe utilman.exe
امیدوارم خسته نشده باشید آخرین دستور را هم برای بالا آمدن سیستم تایپ کنید .
Wpeutil reboot
حالا با بالا آمدن ویندوز لازم است که به قسمت دسترسی آسان ویندوزکه در قسمت پایین گوشه سمت راست قرار دارد کلیک کنید تا دستورات راه اندازی شود . Command Prompt
حالا باید دستور زیر را در Command Prompt تایپ کنید تا اکانت مدیریت پیشفرض فعال شود.
Net user Administrator /active:yes
حالا در این مرحله باید سیستم تان ریستارت کنید تا دوباره ویندوز بالا بیاید برای این کار از فرمان زیر استفاده کنید.
shutdown -t 0-r
با بالا آمدن صفحه اول ویندوز همان جایی که از شما رمز می خواهد تقریبا کار شما به پایان رسیده است . این صفحه قسمت بازیابی رمز عبور را برای شما امکان پذیر می کند.
بر روی دکمه Start کلیک کنید و
گزینه Computer Management را فشار دهید تا انتخاب شود.
بر روی گزینه Local Users and Groups در نوار سمت چپ کلیکی کنید تا کادر the user manager برای تان فعال شود و شما لیست اکانتهایی که موجود است را ببینید .
حالا از لیست بر روی حساب کاربری که رمز آن را فراموش کرده بودید راست کلیک کنید و گزینه Set password را فعال و انتخاب کنید.
رمز جدید را برای حساب کاربری خود تعریف کنید.
از حساب کاربری مدیریت خارج شوید و برای ورود از طریق حساب کاربری خود می توانید وارد شوید تا مطمئن شوید رمز جدید درست است و شما برای ورود به سیستم ویندوزتان در اینده مشکلی نخواهید داشت .